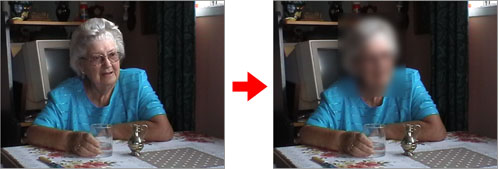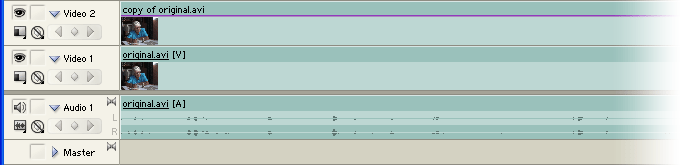16.01
Langkah 1. Penyiapan foto
Siapkan file foto yang akan kita cetak menjadi foto ijazah. Lalu pindahkan ke Komputer kita.
Langkah 2. Membuka photoshop
Buka program Adobe Photoshop
Langkah 3. Membuka foto di photoshop
Buka foto yang dipilih : klik file >>> open. Saya akan
mengambil contoh sebuah pas foto berwarna yang agak gelap dan sedikit
miring.
15.59
Ada beberapa cara membuat background gradasi pada photoshop.
Cara pertama : Tips dasar membuat warna gradasi dengan Gradient Tool
- Buka photoshop kita. Silahkan Photoshop cs2, cs3, cs4, cs5, cs6 atau cs seri apa saja....
- Buka sebuah kanvas/file/kertas baru misalnya berukuran A4 : Klik
File > New. Kita isi kotak dialog yang ada. Name : beri nama misalnya
Background gradasi. Preset : Pilih ukuran kertas A
(Untuk CS2). Untuk Cs4 Kita buat ukurannya secara manual dengan mengisi
Width (lebar) dan Lenght (Panjang). Lihat kembali : tulisan saya Cara membuat ukuran foto dengan photoshop, dan Macam macam ukuran foto
15.57
tahapan-tahapan atau langkah-langkah membuat garis tepi pada tulisan di foto, step by stepnya adalah :
- Mari silahkan buka saja program aplikasi adobe photoshop cs anda.
- Lantas bukalah foto yang akan kita beri atau kita tambahkan tulisan. Klik Open > File > klik foto yang kita pilih. Saya ambil contol sebuah foto sebagai model atau obyek yaitu sebuah foto dengan ukuran 4r. Boleh anda memakai foto ukuran 10r, Ukuran A4, atau berapapun.

15.55
Berikut ini adalah panduan tahap-tahapnya step by step.
CARA PERTAMA :
- Langkah 1. Buka foto hitam putih yang akan kita ubah menjadi berwarna di photoshop. Sebagai sampel saya pilih sebuah photo hitam putih ukuran 3r atau kartu pos/postcard.
- Langkah
2. Pastikan foto yang akan kita warnai tidak terlalu putih atau tidak
terlalu terang. Karena pada dasarnya warna putih tidak bisa diubah
warnanya dengan cara ini. Lihat contoh warna muka pada foto di bawah.
Bagian pipi yang putih tetap berwarna putih. Bila kita ingin mengubahnya
maka terlebih dahulu kita kurangi saja levelnya dengan Image >
Adjustmen > Level atau Image>Adjustmen>Curve atau
Image>Adjustment >Brightness/Contrast.
15.53
Keindahan sebuah foto ditentukan oleh
beberapa hal, salah satunya adalah bingkai foto. Di photoshop aksesoris
yang disebut juga dengan frame atau border atau garis tepi ini dapat
ditambahkan ke dalam sebuah foto sehingga dapat menambah nilai estetika
atau keindahannya sehingga menjadi photo indah atau gambar keren.
Bagaimana cara membuat bingkai di photoshop? Inilah postingan
saya kali ini.
15.52
Macam-macam ukuran foto
di aplikasi Adobe photoshop sebenarnya secara default telah ada. Begitu
pula di dalam dunia cetak mencetak foto dikenal berbagai jenis dan
macam-macam ukuran foto (ukuran kertas) juga. Namun demikian di dalam
prakteknya ukuran foto standar antara laboratorium foto yang satu dengan
lainnya adalah berbeda-beda. Mereka mempunyai ukuran standar foto
sendiri sendiri. Coba buktikan hal ini di kota anda ....
Berbagai macam ukuran foto pada tulisan kali ini adalah ukuran standar foto yang biasa saya pakai
sehari-hari, yang merupakan ukuran foto standar di salah satu
laboratorium foto terbesar di kotaku. Panduan jenis-jenis ukuran foto
ini dapat kita pakai untuk mencetak/mengeprint foto sendiri di rumah.
15.50
Berikut cara membuat ukuran foto dengan photoshop :
Memakai Cropping tool
- Langkah 1 : Buka program Adobe photoshop
- Langkah 2 : Buka foto yang akan kita
buat ukuranya (boleh yang 2x3 cm, 3x4, 4x6, 6x9, 2r, 3r ,4r ,5r ,6r ,8r
,10r jumbo ,11r ,12r ,16r ,20r ,22r ,24r ,30r , atau berapapun).
Caranya adalah pilih menu File > Open > pilih foto > klik open
lagi.
- Langkah 3 : Tampilkan kotak tools. Caranya pilih menu Window > Tools. Di kotak tools inilah cropping tools berada.
- Langkah 4 : Tampilkan kotak options.
Caranya pilih menu Window > Options. Di kotak inilah kita dapat
menentukan ukuran foto sesuai dengan keinginan kita. Secara default
kotak tools dan options sudah tampil terlihat. Sehingga langkah 3 dan
langkah 4 dapat kita lewati saja.
- Langkah 5 : pilih Crop Tools dengan cara klik pada gambar Crop Tools.
15.49
Berikut ini adalah langkah-langkah dalam melakukan
cara print foto dengan photoshop :
CARA PERTAMA
MENGATUR POSISI FOTO PADA MENU PRINT WITH PREVIEW
- Tahap 1 : Buka foto yang akan kita cetak
--> menu File >> Open >> open. Kita ambil contoh sebuah
pas foto 4x6 cm yang telah tertata pada kertas 3R.(boleh 2r 4r 5r 10r
a3 a4 atau berapapun)
15.47
Cara 1: Memakai tombol Enter
Setelah kita memasukkan sebuah tulisan pada photo atau gambar lalu tekan
Enter pada keyboard. Otomatis kursor berpindah pada baris baru. tulisan
baru akan terletak di baris berikutnya sehingga membentuk sebuah
paragraf.
Cara 2: Memakai pallet Character.
- Cara pertama : Klik Toggle Character and Paragraph Pallete pada Option Bar.
- Cara kedua : Klik Window > Centang Character.
Cara lain Mengedit tulisan dengan Photoshop
Cara lain mengubah teks adalah melalui palet character. Selelah muncul
palet Character anda dapat mengubah banyak hal atau berbagai parameter
seperti jenis font, warna tulisan, ukuran, jarak spasi paragraf dan
lain-lain.. Silahkan dikembangkan sendiri...
15.45
a. Mengatur posisi/layout tulisan.
- Seleksi semua layer : tekan Ctrl + Klik semua layer pada palet Layer.
- Agar semua tulisan rata di kiri : Klik Align Left Edge pada option
bar. (lihat pada gambar di bawah yaitu Anak panah warna merah)
- Agar tepat di tengah : Klik Align Horizontal Center (Anak panah warna hijau)
- Agar rata kanan : Klik Align Right Edge.(anak panah warna biru}
- Selesai.

15.44
Untuk mengedit meliputi mengubah atau mengganti tulisan yang telah kita
buat maka tulisan atau teks yang ada pada foto atau gambar harus kita
sorot (Highlight) terlebih dahulu. Cara merubah-nya yaitu sebagai
berikut :
- Aktifkan layer tulisan : klik Move Tool (V) > tekan Control +
Tulisan AIR TERJUN NIAGARA pada foto. Cara lain : klik Move Tool (V)
> klik layer AIR TERJUN NIAGARA..
- Aktifkan Type Tool (T) : klik Type Tool (T)
- Sorotlah atau highlight tulisan yang
akan diedit . Saya ambil contoh kita akan mengedit tulisan KANADA. Drag
cursor dari tepi tulisan ke tepi yang lain. caranya letakkan cursor pada
tulisan paling pinggir boleh kanan atau kiri, kemudian klik dan seret
ke tepi tulisan yang lain sejauh yang akan kita ubah. Hasilnya nampak
seperti gambar di bawah ini. Yaitu tulisan KANADA terlihat tersorot
(highligt) Tulisan pada foto siap untuk di edit.
15.43
Dengan menambah tulisan atau teks baik
berupa huruf maupun angka pada sebuah foto akan menambah nilai dan
makna tersendiri pada photo tersebut.. Foto menjadi lebih mempunyai
tambahan informasi, tergantung tulisan atau teks apa yang kita buat.
Biasanya tulisan pada foto bisa berupa judul foto, atau nama, tanggal
saat pengambilan foto, lokasi, komentar tentang isi foto, dan
sebagainya. Bagaimana membuat dan menambah tulisan atau teks pada
sebuah foto? Baca saja tulisan di bawah ini.
15.41
Halaman ini menunjukkan Anda bagaimana untuk bagian blur atau pixelate
dari gambar video. Teknik ini umumnya digunakan untuk mengaburkan wajah
untuk melindungi identitas subjek.
Teknik ini menggunakan dua video, dan dapat digunakan dengan aplikasi
editing yang mendukung beberapa track / lapisan. Contoh kami
menggunakan
Adobe Premiere .
Untuk memulai, menempatkan
klip video pada timeline. Membuat salinan dari klip dan letakkan di trek video secara langsung di atas klip asli seperti:
15.37
Bagi
Anda yang memiliki hobi editing foto, kegiatan mengedit foto merupakan
hal biasa dan cukup menantang bagi yang suka dengan aktivitas ini. Dalam
melakukan editing foto ini bisa dilakukan dengan beragam bantuan, mulai
dari software editor foto yang manual hingga yang online menggunakan
jaringan internet. Salah satu aplikasi pengeditan foto secara offline
yang biasa kita kenal yaitu ada coreldraw, photoshop, dan masih banyak
aplikasi atau software pengedit foto lainnya. Nah, pada kesempatan kali
ini akan kami berikan informasi tentang cara mudah edit foto menjadi kartun